hai sobat Blender tutorial, di artikel kali ini saya akan memberikan tutorial menarik dan sangat keren. Untuk artikel tentang cara membuat meja dengan menggunakan software 3d blender adalah hal yang mudah. Jika kalian sudah tidak sabar dengan artikel tutorial nya, silahkan simak tutorial di bawah ini.
Pertama yang harus kalian lakukan adalah dengan membuka software 3d blender kalian, disini saya menggunakan software 3d blender dengan versi 2.76. Jika software 3d blender kalian sudah terbuka, sekarang kalian saatnya untuk menambahkan objek baru yaitu objek kubus dengan cara menekan tombol SHIFT + A dan kalian pilih MESH kemudian kalian klik pada CUBE. Setelah objek kubus mucul, kalian harus melakukan sedikit perubahan pada kubus dengan cara menipiskan objek kubus.
( Lihat gambar contoh di bawah )
Setelah objek sekiranya sama dengan gambar di atas, sekarang saat nya kalian memanjangkan objek nya. Panjangkan saja secukupnya!!.
Ini adalah hasil buatan saya.
Jika objek kalian sudah seperti gambar di atas, sekarang saat nya kalian memberi kaki untuk meja nya. Cara nya sangat mudah, kalian tinggal masuk ke Edit mode dan kalian tekan CTRL + R untuk menambah garis baru atau Loop Cut And Slide. Beri garis pada pinggiran objek!!..
Ini hasil animasi meja saya.
Setelah itu kalian seleksi pada bagian Ujung-ujung objek nya, kemudian kalian tekan tombol E pada keyboard kemudian kalian tarik ke bawah.
Ini hasil buatan saya.
Jika sudah begitu tinggal kalian beri Kaca pada bagian atas meja. Cara nya adalah dengan menyeleksi bagian atas nya kemudian kalian beri warna transparan. Cara agar bagian atas menjadi tranparan seperti kaca adalah dengan merubah mode render ke Cycles Render agar hasil animasi terlihat lebih nyata. Jika kalian sudah berada pada Cycles render, selanjutnya kalian harus pergi ke bagian material dan kalian tambah warna baru. Setting warna nya agar menjadi transparan.
(lihat gambar di bawah, yang di lingkari warna merah itu adalah bagian paling penting yang harus kalian lakukan)
Jangan lupa, bahwa yang saya lingkari merah dengan tulisan Assign di dalam nya adalah step terakhir yang harus kalian lakukan.
Setelah itu kalian coba render animasi kalian, dan lihat hasil nya akan menjadi transparan. Untuk warna lainya kalian warnai sesuka hati kalian.
Gambar di bawah adalah hasil akhir dari animasi meja saya.


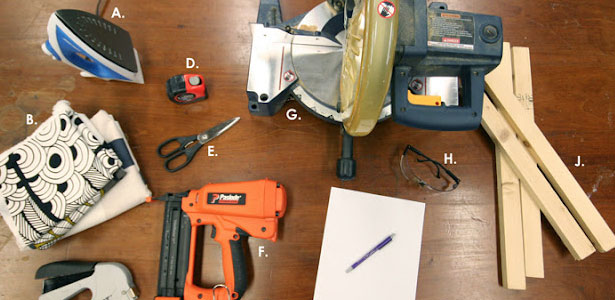



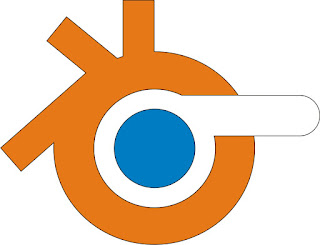















.jpeg)
