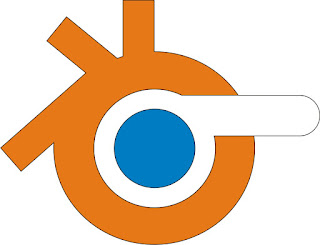 Hal pertama yang harus kalian lakukan adalah membuka software 3d blender kalian. Jika kalian memiliki software 3d blender dengan versi yang berbeda dengan blender saya, tenang saja karna tidak akan berbeda dengan blender yang saya gunakan ini.
Hal pertama yang harus kalian lakukan adalah membuka software 3d blender kalian. Jika kalian memiliki software 3d blender dengan versi yang berbeda dengan blender saya, tenang saja karna tidak akan berbeda dengan blender yang saya gunakan ini.Setelah software 3d blender kalian terbuka, sekarang saat nya kalian berkreasi dengan cara membuat objek 3d kalian dengan imajinasi kalian. Untuk apa objek yang kalian buat?.. . Fungsinya adalah untuk karakter dalam pembuatan animasi bergerak nya. Mengapa saya tidak memberikan tutorial nya beserta dengan cara membuat objek karakter nya. Karna jika saya menyertakan tutorial pembuatan karakter nya juga, maka ini akan menjadi tutorial yang panjang dan menyebalkan untuk saya. Jika kalian bertanya tentang, objek apa yang saya gunakan dalam tutorial kali ini??, Untuk objek nya saya akan menggunakan objek kubus saja karna saya malas membuat objek nya.
Jika karakter kalian sudah jadi, maka sekarang saat nya membuat animasi nya.
Untuk dasar-dasar dari pembuatan animasi nya adalah memberikan bone atau tulang pada objek karakter kalian. Cara cukup mudah dan simpel, kalian hanya perlu menambah objek bone pada mode objek/ object mode dan kalian tempatkan tulang pada bagian tengah dari karakter kalian.
(lihat pada gambar contoh di bawah)
Catat ; Jika tulang tidak bisa terlihat seperti gambar di atas, kalian bisa meng X-Ray pada objek tulang dengan cara mencentang kolom X-RaY pada menu sebelaj kanan.
(lihat gambar di bawah)
Jika sudah, sekarang saat nya kalian menggabungkan objek tulang dengan karakter kalian agar saat objek tulang kalian di rotasi atau di pindah maka karakter kalian akan mengikuti tulang tersebut. Cara nya cukup mudah yaitu kalian tinggal pindah ke objek mode kemudian kalian seleksi objek karaker nya kemudian kalian seleksi tulang nya. Jika sudah kalian seleksi keduaya, maka kalian harus menekan tombol CTRL + P dan pilih with automatic weight . Jika kalian tidak menemukan tulisan tersebut berarti kalian mengalami kesalahan dalam penyeleksian nya, karna jika kalian menyeleksi tulang terlebih dahulu baru kemudian objek karakter kalian, maka tulisan with automatic weight tidak akan muncul. Karna itu perlu di ketahui bahwa kalian harus meyeleksi objek karakter kalian terlebih dahulu baru kemudian kalian seleksi tulang nya agar tulisan width automatic weight muncul.
Jika kalian sudah menggabungkan karakter dengan tulang nya, maka sekarang saat nya kalian masuk ke dalam proses pembuatan animasi nya. Caranya adalah kalian masuk ke pose mode lalu kalian seleksi salah satu tulang nya kemudian kalian rotasi dengan cara menekan tombol 'R'. Jika objek sudah di rotasi, maka kalian harus menekan tombol 'I' kemudian 'O pada keyboard untuk merekam pergerakan dari karakter kalian. Ini harus di lakukan satu persatu untuk menghasilkan sebuah animasi bergerak. Jika pergerakan pertama sudah terekam, sekarang kalian majukan sedikit time line nya lalu kalian rotasi lagi salah satu tulang nya jika sudah kalian harus menekan tombol 'I' kemudian 'O' untuk merekan pergerakan kedua. Kalian lakukan saja cara ini terus menerus sampai animasi kalian sekiranya sudah agak jadi, kemudian kalian jalankan animasi kalian dengan cara menekan tombol play yang ada pada bagian bawah dari time line. (Jika kalian belum paham apa itu time line, maka kalian bisa melihat gambar di bawah)
Yang saya lingkari merah adalah time line dan yang saya lingkari biru adalah tombol play dan pause utuk menjalankan dan menghentikan animasi kalian.
Sekian saja tutorial pada artikel ini, semoga bermanfaat. Jika ada yang perlu di tanyakan, silahkan berikan pertanyaan anda di komentar. Atau jika kalian membutuhkan tutorial animasi lainya, kalian tinggal mengirim permintaan kalian pada komentar dan kalian bisa meminta tutorial apa saja sesuai dengan apa yang kalian inginkan.














0 comments:
Post a Comment