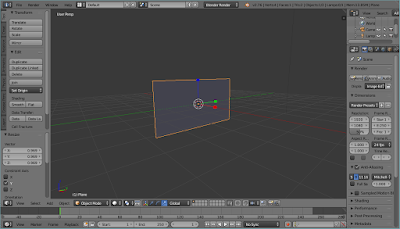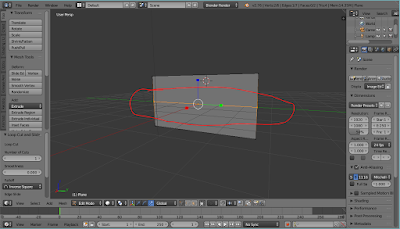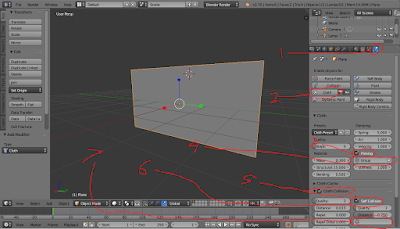Cara membuat objek animasi 3d berbentuk pensil itu tidak sulit, tetapi perlu pemahaman dasar terlebih dahulu tentang software 3d blender ini. Kalian bisa mempelajari 3d blender ini dengan mudah karna kalian juga bisa memulai menerapkan animasi kalian tanpa harus mencari software crack atau ilegal. Mengapa demikian?? Karna 3d blender adalah software pembuat animasi yang gratis tanpa di pugut biaya. Walaupun gratis tetapi kualitas nya bisa di bilang sebanding dengan yang berbayar. Jadi dari pada kalian menghabiskan buget kalian untuk membeli software pembuat animasi yang berbayar tetapi kualitas nya sama dengan 3d blende ini. Untuk postingan saya kali ini, saya akan menggunakan mode render dari Cycles render. Jika kalia belum mengetahui apa perbedaan dari blender render dengan cycles render kalian bisa membaca di artikel saya tentang perbedaan blender render dengan cycles render. Baiklah langsung saja kita praktek bagaimana cara nya membuat objek pensil 3d dengan menggunakan software 3d blender.
Seperti biasa saja, hak pertama yang harus kalan buka adalah aplikasi 3d blender kalian. Setelah terbuka kalian hapus saja objek kubus kalian.Kemudian kalian tambahkan addons extra objek dengan cara meng klik menu file dan pilih user preferences, atau bisa juga menekan tombol CTRL + ALT + U. Setelah itu kalian cari extra objek dan kalian centang kemudian kalian klik save user settings.
Seperti biasa saja, hak pertama yang harus kalan buka adalah aplikasi 3d blender kalian. Setelah terbuka kalian hapus saja objek kubus kalian.Kemudian kalian tambahkan addons extra objek dengan cara meng klik menu file dan pilih user preferences, atau bisa juga menekan tombol CTRL + ALT + U. Setelah itu kalian cari extra objek dan kalian centang kemudian kalian klik save user settings.
Setelah kalian menambahkan addons kalian, sekarang saat nya kalian menambahkan objek honeycomb dengan cara menekan SHIFT + A kemudian pilih mesh dan kalian pilih lagi extra kemudian kalian klik pada bagian honeycob. (lihat gambar di bawah untuk lebih jelasnya).
Maka setelah kalian menambahkan honeycomb maka akan muncul objek seperti rumah dari lebah atau bisa di sebut sarang lebah. setelah itu kalian hapus saja semua bagian yang tidak di perlukan dan sisakan saja bagian berbentuk segienam. (lihat gambar di bawah).
Hapus bagian yang sudah di seleksi dengan cara menekan tombol "x" pada keyboard.
Hinga hasil nya bisa di lihat seperti gambar di bawah.
Setelah animasi kalian sekiranya sudah sama seperti gambar di atas, sekarang saat nya kalian menyeleksi semua bagian dengan cara menekan A untuk menyeleksi semuanya dan kalian tekan "E" utnuk meng extrude objek. Fungis extrude adalah untuk memanjangkan objek tetapi hanya pada bagian yang kalian seleksi. (untuk lebih jelas nya bisa kalian lihat gambar di bawah).
Panjang objek nya bisa kalian sesuaikan dengan keinginan kalian sendiri.
Setelah objek kalian menjadi lebih panjang, sekarang kalian harus menekan tombol "E" kemabali untuk memanjangkan sedikit lagi objek nya. Di tahap ini kalian akan membuat bagian ujung pensil nya. Setelah kalian menekan E panjangkan secukup nya. Setelah itu kalian tekan tombol S untuk memperkecil bagian ujung pensil agar terlihat runcing. ( untuk lebih jelasnya bisa kalian lihat gambar di bawah).
Setelah objek kalian terlihat sama seperti gambar di atas, sekarang kalian harus membuat objek baru, yaitu pengapus yang biasanya ada di ujung paling atas dari pensil. Cara nya adalah dengan menambah objek cylinder dan kalian tekan TAB untuk masuk ke edit mode, setelah kalian berada pada mode edit. Kalian harus menyeleksi bagian atas dari objek silinder nya setelah itu kalian tekan E tetapi jangan kalian panjangkan terlebih dahulu, setelah kalian tekan E langsung saja kalian klik kiri pada mouse kalian. Setelah itu kalian tekan S untuk meng scale objek bagian atas nya, scale saja secukupnya. ( untuk lebih jelasnya bisa kalian lihat gambar di bawah ini ).
Setelah objek kalian persis dengan gambar di atas, kalian tekan lagi E dan kalian panjangkan ke atas. Panjangkan secukupnya saja. ( lihat gambar di bawah ).
Setelah objek terlihat sama seperti gambar di atas, sekarang saat nya kalian pergi ke properties sebelah kanan dan kalian cari tools modifiers dan kalian klik add modifier dan kalian cari tulisan sudivision surface dan kalian klik. (lihat gambar di bawah bila kalimat di atas kurang jelas).
Subsivision surface berfungsu agar objek terlihat lebih halus. (lihat gambar contoh di bawah).
Lihatkan hasil nya setelah di beri subdivision surface.
Setelah itu kalian tempatkan saja objek penghapusnya di atas objek pensil yang berlubang. (lihat gambar di bawah).
Terakhir adalah tahap pemberian warna pada objek pensil nya. Cara nya adalah kalian pergi ke properties sebelah kanan dan kalian klik pada material kemudian kalian klik NEW untuk memberikan warna pada pensil. Untuk warna yang pertama adalah warna dasar nya, untuk warna dasarnya kalian beri warna putih saja. Setelah itu kalian klik tanda + yang ada di menu material dan kalian klik NEW lagi kemudian kalian beri warna lagi, di sini saya menggunaka warna biru. ( agar lebih jelas bisa kalian lihat di bawah).
Setelah itu kalian klik kanan pada objek batang pensil nya ( tidak dengan penghapusnya ). Setelah kalian seleksi pada objek batang pensil nya, kalian tekan saja tombol TAB pada keyboard untuk masuk ke edit mode. Setelah kalian masuk ke edit mode, kalian seleksi saja bagian yang akan di beri warna biru. Lalu kalian klik asign. (lihat saja gambar di bawah).
Setelah itu kalian tekan tab kembali dan kalian klik kanan pada bagian penghapus dan klik tab lagi kamidian kalian beri warna pink atau apalah terserah kalian. (cara nya sama seperti di atas).
Setelah itu kalian tekan tab kembali dan kalian klik kanan kembali pada objek batag pensil nya lalu kalian tekan CTRL + R pada ujung pensil yang akan di berikan warna hitam. (lihat gambar di bawah).
Setelah kalian beri garis, sekarang saat nya kalian beri tambahka warna hitam dan kalian seleksi pada bagian yang akan kalian beri warna hitam kemudian kalian tekan tombol asign.
Selesai sudah aritkel kali ini, semoga bermanfaat dan semoga kalian menikmati aritkel ini. Terimakasih telah membaca.
 |
| Ini adalah hasil animasi saya saat prosses render berjalan |