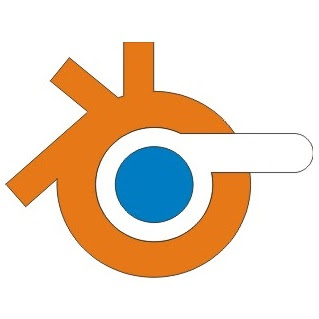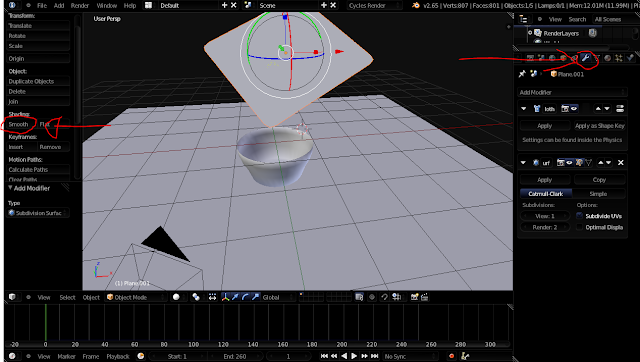Di artikel kali ini saya akan membagi tutorial menarik, yaitu tentang cara membuat planet bumi. Di tutorial ini saya hanya menjelaskan secara sederhana dan hasil akhir untuk planet bumi nya pun tidak terlihat nyata di karnakan Spesifikasi laptop yang saya gunakan tidak mampu atau tidak kuat untuk melakukan render yang berat. Jadi di toturial ini adalah rangkuman saja, tetapi jika kalian memiliki komputer dengan spesifikasi tinggi dan ingin mencoba membuat planet bumi secara detail dan lebih realistic mulai dari membuat Objek bulat kemudian mamasukan texture lalu membuat awan dan membuat atmosfer yang terlihat seperti nyata kalian bisa mengirimkan permintaan melalui komentar atau mengirim nya via EMAIL maka saya akan usahakan menuliskan tutorial tentang itu, atau jika saya bisa juga membuatkan tutorial dalam bentuk video untuk kalian yang penasaran. Baiklah, demikian saja info dari saya dan kita mulai membuat planet bumi nya.
Langkah pertama, buka 3d blender kalian ( Di sini saya menggunakan blender versi 2.76, jika kalian belum memiliki yang versi 2.76 bisa di download di SINI. Tetapi jika kalian tidak mau mendownload ya tidak masalah karna tidak akan ada banyak perbadaan asalkan versi blender kalian di atas 2.70.)
Kemudian hapus objek kotak nya dan ganti dengan objek bulat atau UV spere dengan cara menekan tombol Shift + A-mesh-UV spere. ( jika kalian ingin mengetahui lebih lanjut tentang shorcut key untuk blender bisa baca di SINI.
Lalu kalian rubah mode render yang asalnya blender render kalian rubah ke cycles render. Mengapa harus di rubah ke cycles render?, karna cycles render akan memberikan hasil render yang lebih terlihat nyata dibandingkan dengan blender render. Tetapi jika kalian menggunakan mode cycles render, maka waktu yang di butuhkan untuk merender akan sedikit lebih lama dari blender render.
Sekarang scale objek bulat nya secukupnya saja, lalu kalian klik pada bagian midifier setting. Untuk lebih jelasnya lihat saja gambar di bawah.

Lalu di situ ada tulisan add modifier kumudian kalian klik tulisan itu, nanti akan muncul banyak tulisan kemudian kalian cari yang bertulisan subdivision surface dan kalian klik.Setelah itu kalian lihat pada menu sebelah kiri dan kalian sedikit scroll ke bawah dan klik tulisan smooth. Untuk lebih jelasnya bisa lihat gambar di bawah.
Penasaran bagai mana cara menambahkan node bump ke texture nya, simak saja tulisan dan gambar di bawah.
 Jika kalian lihat gambar di samping, kalian bisa melihat di situ ada node bump di antara duplikat image texture dan Defuse BSDF. Untuk menambahkan node bump tidak lah sulit, kalian hanya perlu mengklik tombol Shift + A dan cari tulisan vector dan di sub menu vector ada tulisan bump, lalu kalian klik. Kemudian kalian duplikat image texture lalu untuk mengkoneksikan antar node nya, kalian bisa tirukan gambar di samping. Jika hasil nya masih kurang, kalian bisa mengganti angka di value distance di daerah node bump dan ganti dengan angka 0.5 atau bisa juga 2, semakin banyak nilai angkanya maka bentuk pegunungan akan semakin terlihat. Setelah itu kalian sudah bisa melihat hasil animasi kalian dengan meng klik tombol F12 dan ...tadaa, animasi kalian sudah jadi. Seperti yang saya katakan di awal pembicaraan tadi, bahwa tutorial ini belum sepenuhnya selesai dan masih ada beberapa tahap lagi untuk menyempurnakanya, tetapi saya akan buatkan tutorial itu jika sudah banyak request yang masuk ke blog atau email saya dan kemungkinan saya akan buatkan tutorial video nya. Untuk menyelesaikan artikel ini saya akan memberikan janji yang telah saya berikan di atas yaitu file download untuk texture nya akan saya berikan di bawah atau di akhir artikel maka silahkan download saja texture nya dengan mengklik kanan gambar di bawah ini dan klik save image as atau semacamnya.
Jika kalian lihat gambar di samping, kalian bisa melihat di situ ada node bump di antara duplikat image texture dan Defuse BSDF. Untuk menambahkan node bump tidak lah sulit, kalian hanya perlu mengklik tombol Shift + A dan cari tulisan vector dan di sub menu vector ada tulisan bump, lalu kalian klik. Kemudian kalian duplikat image texture lalu untuk mengkoneksikan antar node nya, kalian bisa tirukan gambar di samping. Jika hasil nya masih kurang, kalian bisa mengganti angka di value distance di daerah node bump dan ganti dengan angka 0.5 atau bisa juga 2, semakin banyak nilai angkanya maka bentuk pegunungan akan semakin terlihat. Setelah itu kalian sudah bisa melihat hasil animasi kalian dengan meng klik tombol F12 dan ...tadaa, animasi kalian sudah jadi. Seperti yang saya katakan di awal pembicaraan tadi, bahwa tutorial ini belum sepenuhnya selesai dan masih ada beberapa tahap lagi untuk menyempurnakanya, tetapi saya akan buatkan tutorial itu jika sudah banyak request yang masuk ke blog atau email saya dan kemungkinan saya akan buatkan tutorial video nya. Untuk menyelesaikan artikel ini saya akan memberikan janji yang telah saya berikan di atas yaitu file download untuk texture nya akan saya berikan di bawah atau di akhir artikel maka silahkan download saja texture nya dengan mengklik kanan gambar di bawah ini dan klik save image as atau semacamnya.
Langkah pertama, buka 3d blender kalian ( Di sini saya menggunakan blender versi 2.76, jika kalian belum memiliki yang versi 2.76 bisa di download di SINI. Tetapi jika kalian tidak mau mendownload ya tidak masalah karna tidak akan ada banyak perbadaan asalkan versi blender kalian di atas 2.70.)
Kemudian hapus objek kotak nya dan ganti dengan objek bulat atau UV spere dengan cara menekan tombol Shift + A-mesh-UV spere. ( jika kalian ingin mengetahui lebih lanjut tentang shorcut key untuk blender bisa baca di SINI.
Lalu kalian rubah mode render yang asalnya blender render kalian rubah ke cycles render. Mengapa harus di rubah ke cycles render?, karna cycles render akan memberikan hasil render yang lebih terlihat nyata dibandingkan dengan blender render. Tetapi jika kalian menggunakan mode cycles render, maka waktu yang di butuhkan untuk merender akan sedikit lebih lama dari blender render.
Sekarang scale objek bulat nya secukupnya saja, lalu kalian klik pada bagian midifier setting. Untuk lebih jelasnya lihat saja gambar di bawah.

Lalu di situ ada tulisan add modifier kumudian kalian klik tulisan itu, nanti akan muncul banyak tulisan kemudian kalian cari yang bertulisan subdivision surface dan kalian klik.Setelah itu kalian lihat pada menu sebelah kiri dan kalian sedikit scroll ke bawah dan klik tulisan smooth. Untuk lebih jelasnya bisa lihat gambar di bawah.
Kalian klik yang di lingkari merah (klik nya di blender kalian, jangan di gambar nya : ) )
lalu setalah kalian klik dan jangan lupa untuk menahan klik kiri nya lalu kalian drag ke kiri untuk membuka frame baru. lalu...
...kalian lihat lagi gambar di atas dan lakukan seperti yang saya lakukan yaitu dengan meng klik tombol yang sudah saya lingkari marah. kamudian kalian cari tulisan NODE EDITOR lalu klik saja tulisan itu. untuk tampilanya bisa lihat gambar di bawah.
Setelah itu kalian klik saja tulisan NEW di bagian bawah dari node editor nya. Lebih jelasnya lihat gambar di bawah.
Maka tampilan frame nya akan terlihat seperti gambar di bawah.
Jika dia kotak di frame node editor tidak muncul, kalian bisa centang saja tulisan USE NODES di frame paling bawah. Lihat gambar di bawah.
Setelah itu kalian lihat gambar di bawah dan kalian juga bisa melihat preview nya di bawah gambar.
Agar animasi kalian bisa persis seperti di atas, kalian tinggal ikuti langkah-langkah di bawah.
1.Klik shift + A lalu cari tulisan Texture dan di sub menu dari texture kalian tinggal klik saja tulisan Image
texture. lihat gambar di bawah.
Jika kalian melihat titik kuning di image texture dan juga di node defuse BSDF, maka kalian tinggal mengconectkan keduanya. Setelah itu kalian tinggal klik tulisan Open yang ada di node image texture.
( untuk texture nya kalian bisa mencari sendiri di situs NASA atau google, atau kalian bisa mendownload nya di akhir artikel ini ).
Jika Sudah di klik open maka kalian akan di bawa ke menu pemilihan file, jadi kalian di sini tinggal mencari dimana kalian menyimpan texture bumi nya kemudian klik dua kali texture nya.
Setelah image di import, sekarang saat nya kalian tambahkan node baru yang di namakan Texture coordinate dengan cara klik tombol Shift + A kemudian cari tulisan Input dan di sub menu dari input kalia klik saja tulisan texture coordinate. Lihat gambar di bawah.
Jika kalian melihat beberapa titik biru, kalian tinggal mengconectkan Generated ke Vector seperti gambar di atas.
Jika sudah, kalian ganti tulisan flat menjadi spere. Lihat gambar di bawah.
Sekarang kalian render animasi kalian dengan cara menekan tombol F12.
Jika menurut kalian hasil animasi nya masih kurang bagus, kalian tinggal memberikan efek pegunungan yang menonjol agar terlihat lebih real atau nyata kalian bisa tambahkan node bump agar lebih bagus animasinya, tetapi jika kalian penasaran apa bedanya di beri node bump dengan yang tidak karna itu saya sudah memberikan Before after nya di bawah. Lihat gambar di bawah.
BEFORE AFTER
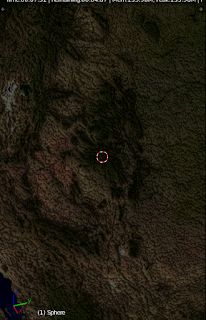
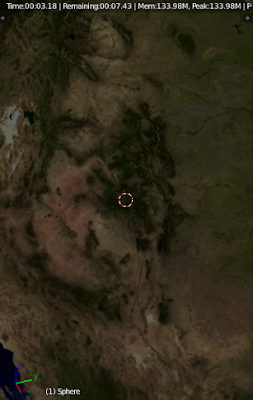
BEFORE AFTER
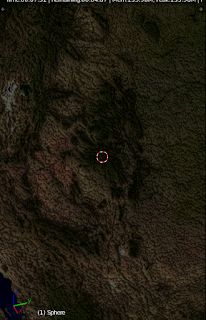
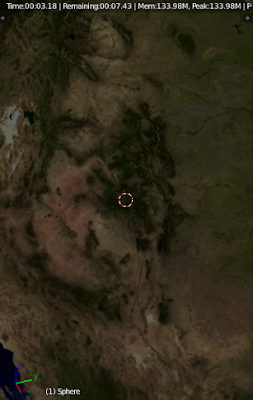
 Jika kalian lihat gambar di samping, kalian bisa melihat di situ ada node bump di antara duplikat image texture dan Defuse BSDF. Untuk menambahkan node bump tidak lah sulit, kalian hanya perlu mengklik tombol Shift + A dan cari tulisan vector dan di sub menu vector ada tulisan bump, lalu kalian klik. Kemudian kalian duplikat image texture lalu untuk mengkoneksikan antar node nya, kalian bisa tirukan gambar di samping. Jika hasil nya masih kurang, kalian bisa mengganti angka di value distance di daerah node bump dan ganti dengan angka 0.5 atau bisa juga 2, semakin banyak nilai angkanya maka bentuk pegunungan akan semakin terlihat. Setelah itu kalian sudah bisa melihat hasil animasi kalian dengan meng klik tombol F12 dan ...tadaa, animasi kalian sudah jadi. Seperti yang saya katakan di awal pembicaraan tadi, bahwa tutorial ini belum sepenuhnya selesai dan masih ada beberapa tahap lagi untuk menyempurnakanya, tetapi saya akan buatkan tutorial itu jika sudah banyak request yang masuk ke blog atau email saya dan kemungkinan saya akan buatkan tutorial video nya. Untuk menyelesaikan artikel ini saya akan memberikan janji yang telah saya berikan di atas yaitu file download untuk texture nya akan saya berikan di bawah atau di akhir artikel maka silahkan download saja texture nya dengan mengklik kanan gambar di bawah ini dan klik save image as atau semacamnya.
Jika kalian lihat gambar di samping, kalian bisa melihat di situ ada node bump di antara duplikat image texture dan Defuse BSDF. Untuk menambahkan node bump tidak lah sulit, kalian hanya perlu mengklik tombol Shift + A dan cari tulisan vector dan di sub menu vector ada tulisan bump, lalu kalian klik. Kemudian kalian duplikat image texture lalu untuk mengkoneksikan antar node nya, kalian bisa tirukan gambar di samping. Jika hasil nya masih kurang, kalian bisa mengganti angka di value distance di daerah node bump dan ganti dengan angka 0.5 atau bisa juga 2, semakin banyak nilai angkanya maka bentuk pegunungan akan semakin terlihat. Setelah itu kalian sudah bisa melihat hasil animasi kalian dengan meng klik tombol F12 dan ...tadaa, animasi kalian sudah jadi. Seperti yang saya katakan di awal pembicaraan tadi, bahwa tutorial ini belum sepenuhnya selesai dan masih ada beberapa tahap lagi untuk menyempurnakanya, tetapi saya akan buatkan tutorial itu jika sudah banyak request yang masuk ke blog atau email saya dan kemungkinan saya akan buatkan tutorial video nya. Untuk menyelesaikan artikel ini saya akan memberikan janji yang telah saya berikan di atas yaitu file download untuk texture nya akan saya berikan di bawah atau di akhir artikel maka silahkan download saja texture nya dengan mengklik kanan gambar di bawah ini dan klik save image as atau semacamnya.